目次
前
次
Processing
Processingは、シリアルインタフェースを利用して
Arduinoと接続し、情報交換するための環境です。
Wikiからの説明を要約すると、次のようになっています。
- オープンソースプロジェクトで、MITメディアラボで開発
- 電子アートとビジュアルデザインのためのプログラミング言語
- 視覚と連動した内容になるので、初心者のプログラミング学習適する
- 電子スケッチブック基本として使える
- Javaを単純化しグラフィック機能に特化している
Javaを基本にしているので、文字列表示は次のように
メソッドを利用できる。
println("Hello Arduino World!");
GUIを利用できるようにするので、JavaのAppletのように
記述する方が雰囲気がわかるでしょう。
// get Font object
PFont font=loadFont("myfont.vlw");
// set Font size
textFont(font,14);
// show strings on screen
text("Hello Arduino World!",100,100);
Javaの経験があれば、次のような描画処理は簡単に
できます。
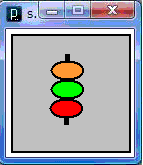 Arduinoで計測したデータを、ArduinoでグラフィックLCDに
表示するのは面倒ですが、Processingを利用すると簡単に
なります。
Arduinoで計測したデータを、ArduinoでグラフィックLCDに
表示するのは面倒ですが、Processingを利用すると簡単に
なります。
Processing開発環境ダウンロード
Processingのプログラム(これもスケッチと呼ばれる)を
ダウンロードするには、次のURLにアクセス。
http://processing.org/
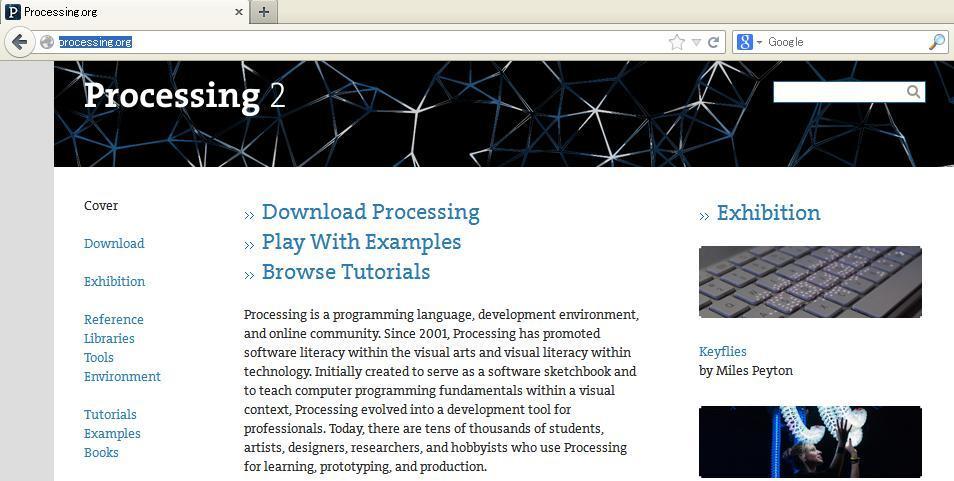 Download Processingをクリックします。
Download Processingをクリックします。
 Donation(寄付)が必要に見えますが
No donationにチェックを入れます。
Donation(寄付)が必要に見えますが
No donationにチェックを入れます。
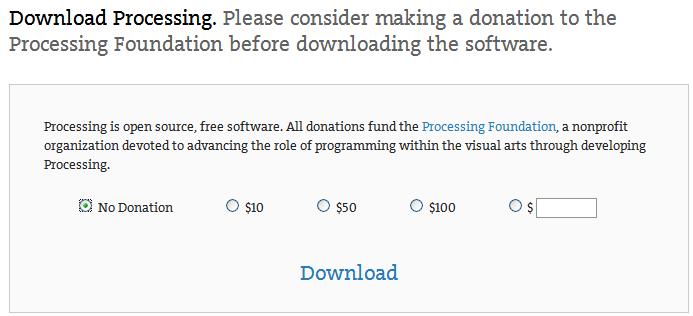 Downloadをクリックします。
Downloadをクリックします。
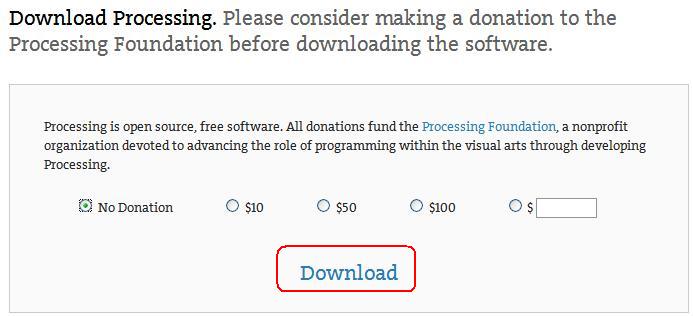 自分の環境がどれに合致する確認します。
自分の環境がどれに合致する確認します。
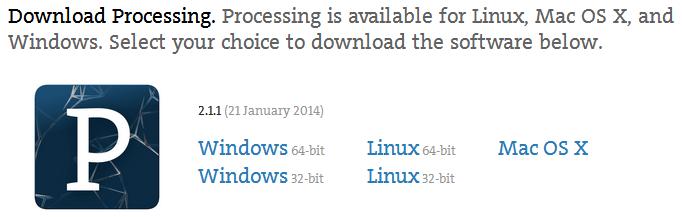 スクロールダウンして、自分の環境に合致
するファイルをクリックします。
スクロールダウンして、自分の環境に合致
するファイルをクリックします。
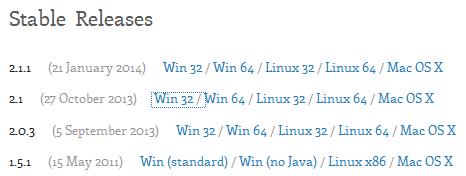 ダウンロードの確認画面が現れるので
OKをクリックします。
ダウンロードの確認画面が現れるので
OKをクリックします。
 Zip形式ファイルでマシンに保存されます。
Zip形式ファイルでマシンに保存されます。
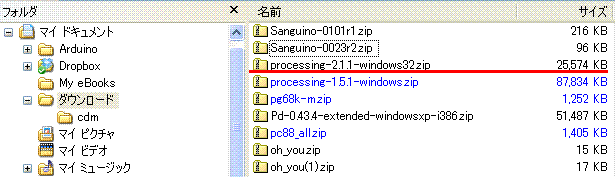 ダウンロードしたファイルを解凍して、自分
の環境に合わせたドライブかディレクトリに
保存します。
ダウンロードしたファイルを解凍して、自分
の環境に合わせたドライブかディレクトリに
保存します。
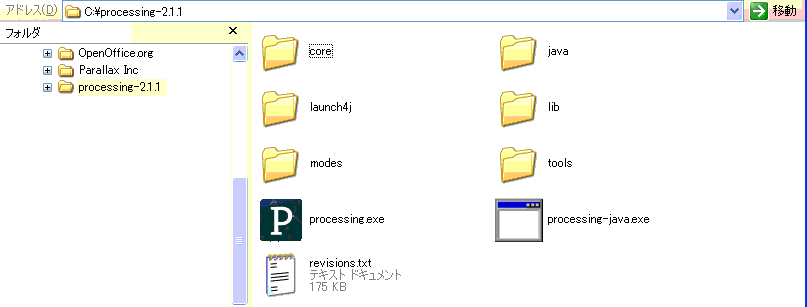 デスクトップにショートカットを作って
おいておくとよいでしょう。
デスクトップにショートカットを作って
おいておくとよいでしょう。

Arduinoとの通信
ProcessingとArduinoのスケッチが、やり取り
するためには、シリアル通信を利用します。
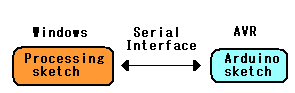 Arduinoのスケッチで利用できる通信関係の
オブジェクトはSerialで、メソッドは以下。
Arduinoのスケッチで利用できる通信関係の
オブジェクトはSerialで、メソッドは以下。
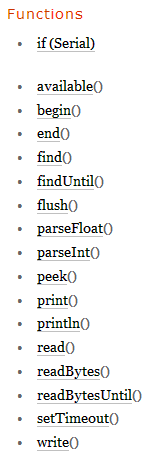 多くのメソッドがありますが、すべて使う必要は
なく、はじめのうちは次のメソッドだけでよい
でしょう。
多くのメソッドがありますが、すべて使う必要は
なく、はじめのうちは次のメソッドだけでよい
でしょう。
- begin
- print
- println
- read
- write
メソッドの使い方を理解するために
簡単なスケッチを作成してみました。
#define LedPin 13
char state ;
int xinterval ;
char tmp ;
// The setup() method runs once, when the sketch starts
void setup() {
Serial.begin(9600);
// initialize the digital pin as outputs :
pinMode(LedPin, OUTPUT);
// set interval
xinterval = 500 ;
// set state value
state = 0 ;
}
// the loop() method runs over and over again,
// as long as the Arduino has power
void loop()
{
// impress LED */
tmp = LOW ;
if ( state & 1 ) { tmp = HIGH ; }
digitalWrite(LedPin,tmp);
// wait
delay(xinterval);
// update
state++ ;
if ( state == 16 ) { state = 0 ; }
// show state with alphabetic format
tmp = state + 0x41 ;
Serial.write(tmp);
// new line
if ( (state % 8) == 7 ) Serial.println(' ');
}
このスケッチは、LEDを点滅しながら
シリアルインタフェースを利用して
端末に文字を表示します。
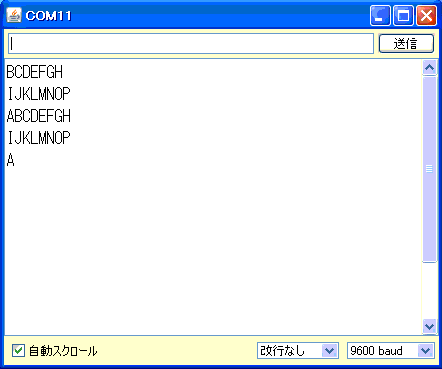 端末を利用するには、ArduinoIDEの右に
ある次のアイコンをクリックするだけ。
端末を利用するには、ArduinoIDEの右に
ある次のアイコンをクリックするだけ。
 スケッチでは、3メソッド利用しています。
Serial.begin(????)
beginは、引数に転送レートを指定します。
Serial.write(???)
writeは、0〜255の値をシリアルインタフェースに
出力します。
端末で認識できる文字にするには、ASCIIコードに
変換してから出力しなければなりません。
Serial.println(文字列)
printlnは、改行付き文字列をシリアル
インタフェースに出力します。
改行しない場合、printメソッドを利用します。
今度は、端末で与えた1文字コマンドを利用して
LEDの動作を変更するスケッチを定義します。
#define LedPin 13
#define OFF 0
#define ON OFF+1
typedef unsigned char UBYTE ;
UBYTE cmd ;
UBYTE state ;
int xinterval ;
char tmp ;
UBYTE flag ;
void show_help()
{
Serial.println("? help");
Serial.println("a active flashing");
Serial.println("b break flashing");
}
// The setup() method runs once, when the sketch starts
void setup() {
Serial.begin(9600);
// initialize the digital pin as outputs :
pinMode(LedPin, OUTPUT);
// set interval
xinterval = 200 ;
// clear
state = 0 ;
// clear flag
flag = OFF ;
}
// the loop() method runs over and over again,
// as long as the Arduino has power
void loop()
{
// impress LED */
tmp = LOW ;
if ( flag == ON ) {
if ( state & 1 ) { tmp = HIGH ; }
}
digitalWrite(LedPin,tmp);
// increment
state++ ;
// wait
delay(xinterval);
// command interpreter
if ( Serial.available() > 0 ) {
// get command
cmd = Serial.read();
// judge
if ( cmd == 'a' ) { flag = ON ; }
if ( cmd == 'b' ) { flag = OFF; }
if ( cmd == '?' ) { show_help() ; }
}
}
loopの中に、LED点滅制御とコマンドインタプリタの
2つのシステムを入れてあります。
Serial.available()
availableは、受信バッファに入っている文字数を
返します。受信バッファに文字が入っていれば、0
より大きくなるので、処理しなければならない文字
が入っていることを確認できます。
コマンドインタプリタ
システム間で、コマンド、パラメータのやりとりを
するには、コマンドインタプリタを定義します。
今回は、1文字コマンドでLEDの点滅を制御します。
コマンドインタプリタを定義する場合、ヘルプを
用意して、コマンドを忘れたときの対応ができる
ようにしなければなりません。
Serial.read()
readは、受信バッファから1文字取出すときに
利用するメソッド。
端末では、文字列送信を、指定枠に文字列を入力して
「送信」ボタンをクリックします。
スケッチでは、3メソッド利用しています。
Serial.begin(????)
beginは、引数に転送レートを指定します。
Serial.write(???)
writeは、0〜255の値をシリアルインタフェースに
出力します。
端末で認識できる文字にするには、ASCIIコードに
変換してから出力しなければなりません。
Serial.println(文字列)
printlnは、改行付き文字列をシリアル
インタフェースに出力します。
改行しない場合、printメソッドを利用します。
今度は、端末で与えた1文字コマンドを利用して
LEDの動作を変更するスケッチを定義します。
#define LedPin 13
#define OFF 0
#define ON OFF+1
typedef unsigned char UBYTE ;
UBYTE cmd ;
UBYTE state ;
int xinterval ;
char tmp ;
UBYTE flag ;
void show_help()
{
Serial.println("? help");
Serial.println("a active flashing");
Serial.println("b break flashing");
}
// The setup() method runs once, when the sketch starts
void setup() {
Serial.begin(9600);
// initialize the digital pin as outputs :
pinMode(LedPin, OUTPUT);
// set interval
xinterval = 200 ;
// clear
state = 0 ;
// clear flag
flag = OFF ;
}
// the loop() method runs over and over again,
// as long as the Arduino has power
void loop()
{
// impress LED */
tmp = LOW ;
if ( flag == ON ) {
if ( state & 1 ) { tmp = HIGH ; }
}
digitalWrite(LedPin,tmp);
// increment
state++ ;
// wait
delay(xinterval);
// command interpreter
if ( Serial.available() > 0 ) {
// get command
cmd = Serial.read();
// judge
if ( cmd == 'a' ) { flag = ON ; }
if ( cmd == 'b' ) { flag = OFF; }
if ( cmd == '?' ) { show_help() ; }
}
}
loopの中に、LED点滅制御とコマンドインタプリタの
2つのシステムを入れてあります。
Serial.available()
availableは、受信バッファに入っている文字数を
返します。受信バッファに文字が入っていれば、0
より大きくなるので、処理しなければならない文字
が入っていることを確認できます。
コマンドインタプリタ
システム間で、コマンド、パラメータのやりとりを
するには、コマンドインタプリタを定義します。
今回は、1文字コマンドでLEDの点滅を制御します。
コマンドインタプリタを定義する場合、ヘルプを
用意して、コマンドを忘れたときの対応ができる
ようにしなければなりません。
Serial.read()
readは、受信バッファから1文字取出すときに
利用するメソッド。
端末では、文字列送信を、指定枠に文字列を入力して
「送信」ボタンをクリックします。
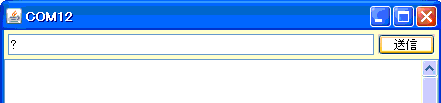 ヘルプに対応する文字を送信すると、Arduinoから
送信された文字列が、端末に表示されます。
ヘルプに対応する文字を送信すると、Arduinoから
送信された文字列が、端末に表示されます。
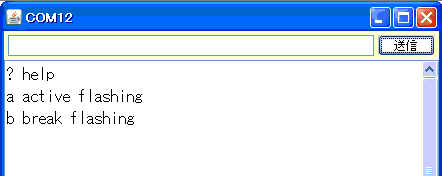 複数システムの実現
コンピュータでは、複数のシステムを一度に動かす
ことが要求されます。その場合、通知フラグを利用
して、システム間の同期を取ります。
今回は、flagを利用してLED点滅を制御しています。
Arduino側のスケッチを作ったので、Processing側の
スケッチを定義します。
import processing.serial.*;
import java.net.URL;
import java.net.URLConnection;
import java.io.BufferedReader;
import java.io.InputStreamReader;
import java.util.StringTokenizer;
Serial sci;
int insci;
int inscix;
int xinterval ;
#define XLOC 50
#define YLOC 50
void setup(){
println(Serial.list());
// 表示されたCOMポートの上から4番目を利用
String arduinoPort = Serial.list()[4];
// Arduinoとの接続ポート指定
sci = new Serial(this, arduinoPort, 9600);
// initialize
insci = ' ' ;
inscix = ' ' ;
// delay設定
xinterval = 100 ;
}
void draw(){
// delay 100ms
delay(xinterval);
// 背景=黒
background(0);
// judge
if ( inscix != insci ) {
insci = inscix ;
// show getting character
text(insci,XLOC,YLOC);
}
}
void serialEvent(Serial p){
// get one character
inscix = sci.read();
}
Processingは、Javaベース言語なので、オブジェクトを
生成してしまえば、メソッドが使えるようになります。
シリアルインタフェースを使うので、複数ライブラリを
importしておきます。
import processing.serial.*;
import java.net.URL;
import java.net.URLConnection;
import java.io.BufferedReader;
import java.io.InputStreamReader;
import java.util.StringTokenizer;
シリアル用オブジェクトは、Serialクラスオブジェクトを
生成して(コンストラクタ利用)、メソッドを使えるよう
コードを記述します。
Serial sci;
String arduinoPort = Serial.list()[4];
sci = new Serial(this, arduinoPort, 9600);
Arduinoでは、setupとloopの2関数を利用するという
お約束でしたが、Processingでは、setupとdrawの2
関数を利用します。
割込み処理は、xxxEventで表示されるオブジェクト
メソッドの中に隠蔽されています。
これを理解していないと、Event処理=割込みが
思いつかないので、えらく苦労することに。
Processingでは、GUIでの動作を基本とします。
ボタン操作は、矩形領域を関数rectで描画し、マウスカーソルが
その範囲にあるときの、クリックによるイベントドリブン処理を
記述していきます。
矩形領域を利用した単純なスケッチは、以下。
PImage imgNeko ;
PImage imgLoad ;
PImage imgRev ;
PImage imgExit ;
int FRATE = 30 ;
int WX = 600 ;
int WY = 440 ;
int XBEGIN = 20 ;
int YBEGIN = 402 ;
int WIDTH = 50 ;
int HEIGHT = 20 ;
boolean lflag ;
boolean rflag ;
boolean isRangeOk(int x,int bx,int ex)
{
boolean result ;
/* default */
result = false ;
/* judge */
if ( bx <= x && x <= ex ) { result = true ; }
return result ;
}
void setup()
{
/* title caption */
frame.setTitle("Test 01");
/* select framerate */
frameRate(FRATE);
/* select display dimension */
size(WX,WY);
/* select back ground color with WHITE */
background(255);
/* get image */
imgLoad = loadImage("load.png");
imgRev = loadImage("rev.png");
imgExit = loadImage("exit.png");
/* event flag */
lflag = false ;
rflag = false ;
}
void draw()
{
/* button */
image(imgLoad,XBEGIN,YBEGIN);
image(imgRev ,XBEGIN+100,YBEGIN);
image(imgExit,XBEGIN+200,YBEGIN);
/* show Image */
if ( lflag == true ) {
/* clear flag */
lflag = false ;
/* set pointer */
imgNeko = loadImage("neko.jpg");
/* show */
image(imgNeko,20,20);
}
if ( rflag == true ) {
/* clear flag */
rflag = false ;
/* set pointer */
imgNeko = loadImage("nekor.jpg");
/* show */
image(imgNeko,20,20);
}
}
void mouseClicked()
{
/* each branch */
if ( mouseButton == LEFT ) {
/* load */
if ( isRangeOk(mouseX,XBEGIN,XBEGIN+WIDTH) &&
isRangeOk(mouseY,YBEGIN,YBEGIN+HEIGHT) ) {
println("load");
/* set flag */
lflag = true ;
}
/* reverse */
if ( isRangeOk(mouseX,XBEGIN+100,XBEGIN+100+WIDTH) &&
isRangeOk(mouseY,YBEGIN,YBEGIN+HEIGHT) ) {
println("reverse");
/* set flag */
rflag = true ;
}
/* exit */
if ( isRangeOk(mouseX,XBEGIN+200,XBEGIN+200+WIDTH) &&
isRangeOk(mouseY,YBEGIN,YBEGIN+HEIGHT) ) {
println("Exit");
exit();
}
}
/* exit */
if ( mouseButton == RIGHT ) {
exit();
}
}
スケッチを入れたディレクトリのサブディレクトリdataに
利用する画像ファイルを用意します。
複数システムの実現
コンピュータでは、複数のシステムを一度に動かす
ことが要求されます。その場合、通知フラグを利用
して、システム間の同期を取ります。
今回は、flagを利用してLED点滅を制御しています。
Arduino側のスケッチを作ったので、Processing側の
スケッチを定義します。
import processing.serial.*;
import java.net.URL;
import java.net.URLConnection;
import java.io.BufferedReader;
import java.io.InputStreamReader;
import java.util.StringTokenizer;
Serial sci;
int insci;
int inscix;
int xinterval ;
#define XLOC 50
#define YLOC 50
void setup(){
println(Serial.list());
// 表示されたCOMポートの上から4番目を利用
String arduinoPort = Serial.list()[4];
// Arduinoとの接続ポート指定
sci = new Serial(this, arduinoPort, 9600);
// initialize
insci = ' ' ;
inscix = ' ' ;
// delay設定
xinterval = 100 ;
}
void draw(){
// delay 100ms
delay(xinterval);
// 背景=黒
background(0);
// judge
if ( inscix != insci ) {
insci = inscix ;
// show getting character
text(insci,XLOC,YLOC);
}
}
void serialEvent(Serial p){
// get one character
inscix = sci.read();
}
Processingは、Javaベース言語なので、オブジェクトを
生成してしまえば、メソッドが使えるようになります。
シリアルインタフェースを使うので、複数ライブラリを
importしておきます。
import processing.serial.*;
import java.net.URL;
import java.net.URLConnection;
import java.io.BufferedReader;
import java.io.InputStreamReader;
import java.util.StringTokenizer;
シリアル用オブジェクトは、Serialクラスオブジェクトを
生成して(コンストラクタ利用)、メソッドを使えるよう
コードを記述します。
Serial sci;
String arduinoPort = Serial.list()[4];
sci = new Serial(this, arduinoPort, 9600);
Arduinoでは、setupとloopの2関数を利用するという
お約束でしたが、Processingでは、setupとdrawの2
関数を利用します。
割込み処理は、xxxEventで表示されるオブジェクト
メソッドの中に隠蔽されています。
これを理解していないと、Event処理=割込みが
思いつかないので、えらく苦労することに。
Processingでは、GUIでの動作を基本とします。
ボタン操作は、矩形領域を関数rectで描画し、マウスカーソルが
その範囲にあるときの、クリックによるイベントドリブン処理を
記述していきます。
矩形領域を利用した単純なスケッチは、以下。
PImage imgNeko ;
PImage imgLoad ;
PImage imgRev ;
PImage imgExit ;
int FRATE = 30 ;
int WX = 600 ;
int WY = 440 ;
int XBEGIN = 20 ;
int YBEGIN = 402 ;
int WIDTH = 50 ;
int HEIGHT = 20 ;
boolean lflag ;
boolean rflag ;
boolean isRangeOk(int x,int bx,int ex)
{
boolean result ;
/* default */
result = false ;
/* judge */
if ( bx <= x && x <= ex ) { result = true ; }
return result ;
}
void setup()
{
/* title caption */
frame.setTitle("Test 01");
/* select framerate */
frameRate(FRATE);
/* select display dimension */
size(WX,WY);
/* select back ground color with WHITE */
background(255);
/* get image */
imgLoad = loadImage("load.png");
imgRev = loadImage("rev.png");
imgExit = loadImage("exit.png");
/* event flag */
lflag = false ;
rflag = false ;
}
void draw()
{
/* button */
image(imgLoad,XBEGIN,YBEGIN);
image(imgRev ,XBEGIN+100,YBEGIN);
image(imgExit,XBEGIN+200,YBEGIN);
/* show Image */
if ( lflag == true ) {
/* clear flag */
lflag = false ;
/* set pointer */
imgNeko = loadImage("neko.jpg");
/* show */
image(imgNeko,20,20);
}
if ( rflag == true ) {
/* clear flag */
rflag = false ;
/* set pointer */
imgNeko = loadImage("nekor.jpg");
/* show */
image(imgNeko,20,20);
}
}
void mouseClicked()
{
/* each branch */
if ( mouseButton == LEFT ) {
/* load */
if ( isRangeOk(mouseX,XBEGIN,XBEGIN+WIDTH) &&
isRangeOk(mouseY,YBEGIN,YBEGIN+HEIGHT) ) {
println("load");
/* set flag */
lflag = true ;
}
/* reverse */
if ( isRangeOk(mouseX,XBEGIN+100,XBEGIN+100+WIDTH) &&
isRangeOk(mouseY,YBEGIN,YBEGIN+HEIGHT) ) {
println("reverse");
/* set flag */
rflag = true ;
}
/* exit */
if ( isRangeOk(mouseX,XBEGIN+200,XBEGIN+200+WIDTH) &&
isRangeOk(mouseY,YBEGIN,YBEGIN+HEIGHT) ) {
println("Exit");
exit();
}
}
/* exit */
if ( mouseButton == RIGHT ) {
exit();
}
}
スケッチを入れたディレクトリのサブディレクトリdataに
利用する画像ファイルを用意します。
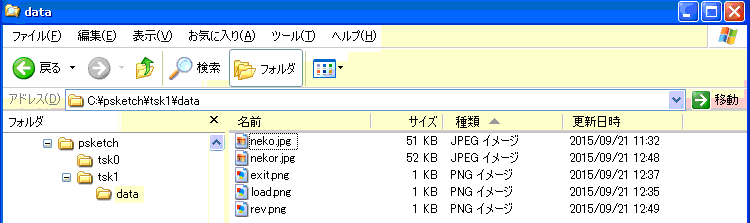 関数setupで、必要なボタン領域の内容を読込んでおき
関数drawで、表示します。
関数setupで、必要なボタン領域の内容を読込んでおき
関数drawで、表示します。
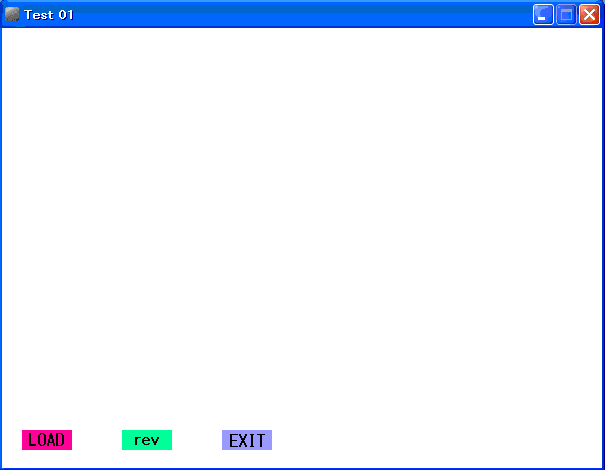 ボタン「LOAD」の左クリックで画像を入力して、表示。
ボタン「LOAD」の左クリックで画像を入力して、表示。
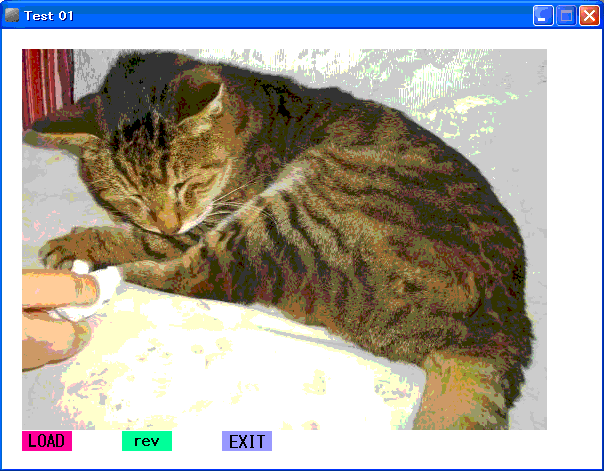 ボタン「rev」の左クリックで左右を反転した画像を入力して、表示。
ボタン「rev」の左クリックで左右を反転した画像を入力して、表示。
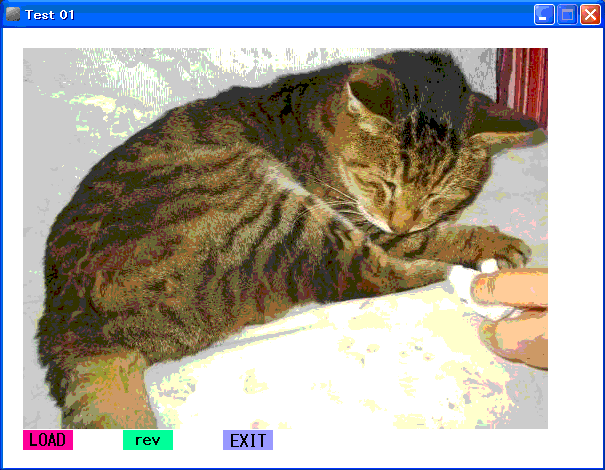 ボタン「EXIT」の左クリックかマウス右ボタンのクリックで終了。
イベント通知フラグを使い、関数drawの中で対応した
処理を実現するのが、Processingスケッチになります。
ボタン「EXIT」の左クリックかマウス右ボタンのクリックで終了。
イベント通知フラグを使い、関数drawの中で対応した
処理を実現するのが、Processingスケッチになります。
目次
前
次
