ArduinoIDE
Arduinoのプログラムであるスケッチを作成するには ArduinoIDEを利用します。(下はVersion22のIDEです。)アイコンとなっている機能を大まかに説明します。 Compile/Verify スケッチをコンパイル、ヴェリファイするときに クリックします。
Stop コンパイル、ヴェリファイを中断するとき クリックします。
New スケッチを新規作成するとき、クリックします。
Load 既存スケッチをIDEに呼出すとき、クリックします。
Save 作成スケッチをディスクに保存するとき クリックします。
Upload 作成スケッチをArudinoにUploadするとき クリックします。
Serial terminal 簡易端末ソフトを利用するとき クリックします。
スケッチをUploadするには、Toolsの中にある BoardとSerial Portで、PersonalComputerと Aruduinoに関係する条件を設定します。 Board Boardは、Arudinoの種別を指定します。 ただし、Bootloaderに何を入れているか 指定しないと、動作がおかしくなります。
Serial Port Arudinoと接続しているシリアルポートの 番号を指定します。
Windowsの場合、COM1〜COM4がレガシーに割当て られ、COM5〜COM9がUSBシリアルになることが 多いです。 Arduinoに接続するシリアルポートがわからない ときは、デバイスマネージャで確認します。
ArudinoIDEを終了するには、右上の×をクリックするか メニューから「File→Quit」とクリックします。
ArudinoIDEを入手するには、次のURLから 必要なアプリケーションをダウンロードします。
Installerをクリックして、ダウンロードします。
Installerがダウンロードできたなら、ダブルクリック でインストールします。
Windowsでは、実行許可とインストールの同意が必要に なります。
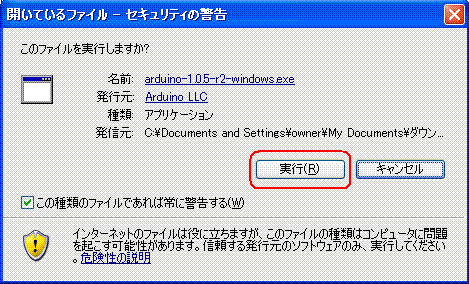
インストールするコンポーネントを指定します。 (このままでよいでしょう。)
ファイルを展開するディレクトリを指定して からインストールします。
インストールが完了するとデスクトップに ArduinoIDEのショートカットが追加されて います。
ショートカットをクリックすると、ArduinoIDE が起動します。
OSが日本語であれば、メニューその他が日本語 表示になります。
Fritzing
Arduinoとブレッドボードを配線するときに あったら便利なフリーソフトがあります。 Fritzingと呼ばれるマルチプラットホームの フリーソフトウエアです。 つぎのサイトからダウンロードしてインストール してみます。Zip形式ファイルがダウンロードされるので 解凍しておきます。
解凍したディレクトリにあるアイコンを ダブルクリックして起動します。
新しいスケッチを入力するGUIが現れます。
「ブレッドボード」のタグをクリックして 写真を出しておきます。
右にある部品(components)をクリックして 「ブレッドボード」の上に配置していきます。 部品は、以下のものがあります。
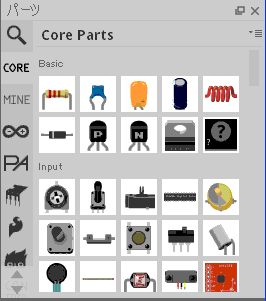
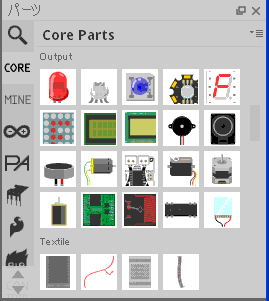
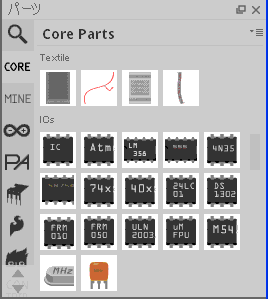
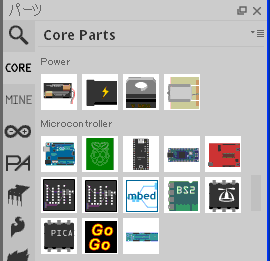
クリックして、ドラッグ&ドロップで ブレッドボード上に部品を貼り付けて 希望回路を完成させます。
目次 前 次